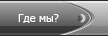В этом уроке сделаем нашу фотографию более интересной
путем добавления освещения из окна.
Для начала откроем исходное изображение:
Теперь открываем подходящее изображенние окна:
Выбираем инструмент Move Tool:
Далее кликаем левой клавишей мыши на окно и не отпуская
клавишу перетягиваем его на изображение с девушкой:
После того как мы отпустим кнопку мыши
изображение с окном появится внутри основного изображения:
Если вы посмотрите в вашей палитре слоев, вы увидите ваше
основное изображения на фоновом слое, и окно выше,
на своем собственном слое:
Далее нами необходимо создать контур света, он будет повторять
ту часть окна через которую проходит свет. Для чего инструментами
Rectangular Marquee Tool или the Elliptical Marquee Tool сделаем выделение.
Для более сложных оконных профилей можно воспользоватся
инструментом Pen Tool. Или вообще подключить свою фантазию и
нарисовать контуры самому:
В слое с окном мы больше не нуждаемся поэтому
просто перетаскиваем его на иконку скорзиной:
Это приведет к удалению слоя с окном но наше выделение
останется:
Теперь нам нужно немного затемнить изображение в
тех местах куда свет не будет попадать. Для этого сделаем
инверсию выделения заходим - Select - Inverse, или
воспльзуемся сочетанием клавиш Shift + Ctrl + I (для WINDOWS)
или Shift + Command + I (для Mac):
Добавляем новый корктирующий слой для чего
внизу палитры нажимаем на этот значок:
Выбираем в выпадающем списке Levels:
Перетаскиваем белый ползунок к черному тем самым
уменьшая его яркость и делая темнее :
И мы увидим образ окна:
Создаем выделение опять для чего зажав клавишу
Ctrl (для Windows) или Command (для Mac) нажмите непосредственно
на маску слоя для корректирующего слоя в палитре Слои.
Это загрузим выделение вновь внутри изображения:
Теперь снова сделаем инвертирование для того
чтобы оставить только образ окна. Заходим - Select - Inverse, или
воспльзуемся сочетанием клавиш Shift + Ctrl + I (для WINDOWS)
или Shift + Command + I (для Mac):
Пермещаем и увеличиваем размер образа окна. Для чего
нажмимаем Ctrl + T (для Windows ) или Command + T (для Macintosh),
чтобы открыть Free Transform. Далее используем формулу золотого
сечения, перетягиваем и увеличиваем его:
Теперь сделаем свет более реалистичным, для чего смягчаем края
светового образа используя фильтр Gaussian Blur.
Для этого переходим Filter - Blur - Gaussian Blur. Я собираюсь устанавить
значение примерно 5 пикселей чтобы смягчить его края.
Если вы используете фотографию более высокого разрешения, устанавливайте
значение немного выше:
Нажмите OK, чтобы применить фильтр, и выходим из диалогового окна.
Вот мой рисунок после смягчения краев образа света:
Эти несколько шагов необязательны, вы можете остановиться на этом,
но я собираюсь добавить еще немного реализма за счет уменьшения
интенсивности света окна в нижних углах. Для этого, выберите инструмент
Gradient Tool, или нажмите G для выбора с клавиатуры:
Выбираем черно-белый градиент:
Теперь протянем его снизу к центру на левом нижнем углу
(зажимаем Ctrl и нажимаем на маску слоя, протягиваем на ней)
получится вот так:
и на правом нижнем углу:
получится вот так:
Теперь свет из окна сделаем более интенсивным.
Для чего снова сделаем выделение образа окна
зажав клавишу Ctrl (для Windows) или Command (для Mac)
нажмите непосредственно на маску слоя для
корректирующего слоя в палитре Слои:
Делаем инвертирование выделения. Заходим - Select - Inverse:
Добавляем новый коректирующий слой для чего
нажимаем снизу на иконку и в появившемся списке
выбираем Levels:
Для нового слоя меняем режим наложения на Screen:
Меняем непрозрачность на 70%
И вот, после снижения интенсивности света, снизив непрозрачность
этого корректирующего слоя, это мой окончательный эффект:
Категория: уроки для фотошопа (Photoshop)
|