Вот что у нас получится :Сразу скажу что автор не я, но не поделиться с вами таким уроком я не мог  . .
Тякс приступим:
Выбрать пункт File=New.. в появившемся окне задать параметр нового файла по своему усмотрению. Но для того чтобы картинка смотрелась эффектнее, размеры файла должны быть не слишком малы(не менее 500х500). Нажмите кнопку ОК, чтобы создать файл.
Нажмите клавишу [D], чтобы цвета стали по умолчанию, выберите инструмент Paint Bucket Tool (по моему это заливка, если нет, то понятно почему у меня не получается) и залейте пока единственный слой черным цветом. После этого нажмите клавиши Ctrl+Shift+Alt+N, чтобы создать новый слой. Нажмите Х, чтобы поменять местами цвета на основой палитре инструментов, залейте новый слой белым цветом (и тут у меня тоже затуп, глючит заливка). Проследите, чтобы второй слой находился поверх первого и являлся на палитре Layers в данный момент активным. Снова нажмите клавишу [D]. Основа кода Матрицы…(типа буковки по экрану) В меню Filter=Texture выберите пункт Grain… и в появившемся окне задайте значения Interset:100 Contrast:60 Grain Type:Vertical. Нажмите кнопку ОК, чтобы применить параметры. Создание зелёного свечения вокруг «кода Матрицы» Выберите пункт меню Filter=Artistic=Neon Glow… Задайте параметр Glow Size:5 Glow Brightness:18. Чтобы задать свечению зеленоватый оттенок, в окне выбора цвета Glow Color в поле # необходимо ввести 30C14C. Затем нажмите кнопку OK дважды, чтоб применить параметры. Вау, оно свЭтитЦа…. Для того чтобы буквы светились, выберите команду Filter=Stylize=Glowing Edges… и задайте такие параметры: Edge Width:1 Edge Brightness: 8 Edge Smoothness: 1. Стилизация. А теперь лично для меня наступает самое трудное. Поехали.
Чтобы придать фотке дополнительную глубину, следует изменить интенсивность свечения отдельных колонок. Теперь следует добавить маску – нажмите на палитре Layer соответствующую кнопку(серый квадрат с белым кружочком посередине).
Щелкните на эскизе данной маски и в меню Filter=Render выберите команду Clouds.
Выровняйте баланс черного и белого, нажав Ctrl+Shift+Alt+L. При необходимости можнo добавить Different Clouds и нажимая клавиши Ctrl+F, применяйте его до тех пор, пока вы считаете это нужным. Снова выровняйте уровни нажатием клавиш Сtrl+Shift+Alt+L. Финиш Созданную картинку можно дополнить характерными надписями или другими графическими элементами, чтобы они тоже выглядели достойно к ним необходимо применить эффект свечения. Также стоит слегка «подпортить» добавленные элементы, затерев их ластиком или скрыв их с помощью маски. Ждем скрины ваших робот! Будет интересно.
Категория: уроки для фотошопа (Photoshop)
|

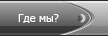

 .
.