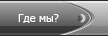Photoshop Tutorial. Создание иконки папки в стиле Vista. Создадим новый документ, размером 256х256 пикселей, с прозрачным фоном. При помощи направляющих ( Guides ) построим сетку. Выберем инструмент перо ( Pen Tool ) с вот такими настройками. Создадим путь, как у меня на иллюстрации Теперь требуется скруглить некоторые углы:
В результате, у нас должен получиться вот такой путь: Теперь щелкнем правой кнопкой мышки внутри пути и создадим выделение. Создадим градиент . Зальем выделение, как у меня на иллюстрации: Сохраним выделение, напр., под номером 1. Снимем выделение. Должно получиться вот так: Выберем цвет переднего плана - # FCECBF,загрузим сохраненное выделение. При помощи стрелок на клавиатуресдвинем его на один пиксель вниз и на один влево. Создадим новый слой(Слой2) и зальем выделение выбранным цветом. Опять сдвинем на одинпиксель вниз и на один влево и отрежем лишнее. Снимем выделение. Должнополучиться вот так: Создадим градиент и сохраним его, он нам понадобится. Загрузимвыделение 1, при помощи стрелок сдвинем на один пиксель вправо.Создадим новый слой (Слой3). Зальем выделение градиентом вот так: Сдвинемвыделение на один пиксель влево и отрежем лишнее. Перейдем на Слой2,возьмем мягкую кисть диаметром 45 пикселей и прозрачностью 25% и сотремчасть слоя. Должно получиться вот так: Создадимновый слой, ПОВЕРХ всех слоев (Слой4). Отключим первые три слоя, чтобыне мешали. Создадим новую сетку из направляющих: При помощи пера, нарисуем новый путь: Скруглим некоторые углы: Создадим новый градиент: Создадим выделение и зальем его градиентом так, как у меня: Сохраним выделение под номером 2. Снимем выделение. Должно выглядеть вот так: Создадимновый слой (Слой5). Загрузим выделение 2 и, при помощи стрелок наклавиатуре сдвинем его на 1 пиксель влево и на один вниз. Зальемвыделение цветом # FCF2CF. Опять сдвинем выделение на 1 пиксель влево и на один вниз, отрежем лишнее. Снимем выделение. Создадимновый слой (Слой6). Загрузим выделение 2 и сдвинем его на один пиксельвправо. Выберем сохраненный нами градиент и зальем выделение сверхувниз, как на иллюстрации. Сдвинем выделение на один пиксель влево и отрежем лишнее. Снимем выделение. Должно получиться вот так: Перейдемна Слой3 и создадим новый слой (Слой7). Загрузим выделение 2. Сдвинемвыделение, при помощи стрелок, одновременно удерживая клавишу Shift, два раза вправо и два раза вниз. Зальем черным цветом. Установим прозрачность слоя ( Opacity) 25%. При помощи пера нарисуем вот такой путь: Создадим выделение из пути и отрежем лишнее. Теперь применим Filter – Blur – Gaussian Blur на 2 пикселя. Перейдем на Слой1. Создадим новый слой (Слой8). Передвинем его НИЖЕ Слоя1. Нарисуем вот такой путь: Создадим выделение на основе пути с вот такими параметрами: Нажмем на клавиатуре клавишу D. Выберем градиентарную заливку Foreground to Transparent и зальем выделение, как на иллюстрации. Прозрачность слоя ( Opacity) 50%. Выберем инструмент Single Column Marquee Tool , создадим новый слой (Слой9) ПОВЕРХ всех слоев. Щелкнем немногоотступив от левого края папки, и зальем выделение сверху вниз. Загрузим выделение 2, Select – Modify – Contract на 1 пиксель. Инвертируем выделение и отрежем лишнее. Прозрачность слоя ( Opacity) 50%. Скопируем слой. При помощи стрелок сдвинем три раза вправо и три раза вниз. Еще раз скопирум и так же сдвинем. Создадим новый слой (Слой10). При помощи Rectangular Marquee Tool (прямоугольного выделения) создадим вот такое выделение. Select – Transform Selection. В верхней панели выставим вертикальный скос 15 Зальем белым цветом. Выделение не снимаем. Создадим еще один слой (Слой11) и зальем цветом # 649 DF7. При помощи стрелочек сдвинем выделение вниз примерно вот так: Инвертируем, отрежем лишнее. Создадимновый слой, Слой12. Загрузим выделение Слоя10. Выберем черный цветцветом переднего плана. Выберем мягкую кисточку диаметром 100 пикселейи прозрачностью 10%. Щелкнем несколько раз в правом нижнем углувыделения. Создадим еще один слой (Слой13). Создадим прямоугольное выделение: Изстандартного набора кистей выберем вот такую кисточку, или нечтопохожее. Прозрачность установим 100%. Щелкнем несколько раз, меняяположение кисти внутри выделения. Вот и наша папочка: Автор Alisa ©
Категория: уроки для фотошопа (Photoshop)
|