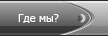Заходим в «Пуск», «Панель управления», выбираем «Администрирование», откроется окно, в котором запустите «Управление компьютером». В открывшемся окне, слева нужно выбрать «Управление дисками». Подождите немного, пока система собирает информацию о разделах на жестком диске. После загрузки информации, мы увидим весь наш жесткий диск и разделы которые уже созданы. Смотрим на котором из разделов у нас больше всего свободного места, выделяем его, нажимаем правой кнопкой мыши и выбираем «Сжать том…».
Через некоторое время появится окно, в котором можно посмотреть, какой общий размер раздела до сжатия, и сколько места доступно для сжатия. В моем случае, максимально с диска D можно было взять 20140 Мб, чего более чем достаточно.Если нужно, можно прописать самому сколько места вы хотите взять с конкретного локального диска. Нажимаем «Сжать».
Далее жмем правой кнопкой по области салатового цвета, и выбираем «Создать простой том…».
Откроется мастер по созданию простого тома. Нажимаем «Далее». Исходя из свободной области, система покажет нам максимальный и минимальный размер создаваемого раздела. И предложит ввести размер для нового раздела. Если хотите использовать все свободное пространство, то просто жмите «Далее». Дальше нам нужно назначить букву для создаваемого диска. Поэтому оставляем отметку напротив «Назначить букву диска» и выбираем букву, или можете оставить предложную системой. Жмем кнопочку «Далее».
Следующий этап, это форматирование раздела. Я советую сразу отформатировать локальный диск. Напротив «Файловая система» советую поставить NTFS, «Размер кластера» так и оставляем по умолчанию. Там где «Метка тома» указываем любое названия. Галочка напротив «Быстрое форматирование» и жмем «Далее». В следующем окне проверяем информацию и нажимаем «Готово»
P.S: Алгоритм действий рассматривается на примере Windows 7.
2. Записываете образ на любой съемный носитель (подойдет даже ваш смартфон с картой памяти) при помощи программы UltraISO (имею ввиду Windows, а в других операционных системах используйте аналогичный софт)
1.Необходимо запустить программу UltraISO;
2.Проверить носитель на наличие важного содержимого.
3.Отформатировать флешку;
4.Нажать "Файл", выбрать "Открыть";
5.В соответствующем окне проложить путь к образу;
6.Выбрать "Самозагрузка", нажать "Записать образ жесткого диска" (при необходимости, указать путь к носителю);
7.Убедиться, что метод записи указан USB-HDD (работая с UltraISO 9.5 и выше потребуется снять флажок с пункта Create Boot Partition);
8.Нажать "Запись";
9.После завершения записи выбрать "Назад" и закрыть программу.
3. Загрузиться со съемного носителя , на который вы раннее записали образ
1. Заходим в БИОС.
2. Находим вкладку «Boot» и выбираем пункт «Hard Disk Drives».
3.Зайдя в «Hard Disk Drives» видим, что первым загружается жесткий диск. Меняем приоритет загрузки с жесткого диска на флешку и выходим обратно, на вкладку Boot.
4. Выбираем пункт «Boot Device Priority».
5. В нем ставим на первое место либо «Hard Drive», либо "Название вашей флешки" (у кого как),
6. Сохраняем изменения и перезагружаем компьютер не отключая флешки.
4. Данная раздача содержит образ LiveCD операционной системы Linux Mint, то есть установка на жесткий диск необязательна. Сразу после загрузки со съемного носителя у вас есть возможность посмотреть любимые фильмы, составить или отредактировать офисный документ, зайти на страничку ВКонтакте и т.д. То есть, даже без установки у вас сразу появляется возможность полностью протестировать эту прекрасную систему. И если вас все устроит, вы можете установить ее на жесткий диск (сл.пункт).
5. Нажмите на иконку "Установить Linux Mint", которая находится на рабочем столе. Далее придерживайтесь инструкциям установщика.
Описание: Linux Mint — лучший, на мой взгляд, дистрибутив операционной системы Linux, интерфейс которого максимально напоминает Windows, что устраняет трудности с освоением новой системы для бывших пользователей системы Microsoft. Также, в стандартной сборке уже присутствует самое необходимое программной обеспечение, типа встроенной русской локализации или Windows шрифтов, что экономит время, которое вы бы затратили на его установку. В общем, Linux Mint - это первое, что должны попробовать пользователи, которым надоели "Синие экраны" и прочие бесконечные сбои Windows.
Правда ли, что для Linux нет игр и прочего софта, к которому мы привыкли, использую Windows ?
Нет. Примерно два года назад, Valve, компания – владелец игровой платформы Steam заявила, что Linux более жизнеспособен как игровая платформа, нежели Windows 8. Большинство игр ( например, Dota 2) уже портированы. Установите Steam – увидите сами.
Также, под Linux существует бесплатный эмулятор Windows под названием “Wine”, при помощи которого вы сможете без проблем запустить любой софт, предназначенный для системы Microsoft.
Установка и использование Wine
Установить практически любую программму для Linux Mint можно двумя способами: при помощи графического менеджера программ, который вы можете найти в меню "Пуск", и при помощи терминала. При помощи терминала сделать это намного проще, так что будем рассматривать этот способ. Откройте терминал, и введите в соответственном порядке команды, написанные ниже:
sudo apt-get install Wine
sudo apt-get install winetricks
winetricks vcrun2008 vcrun6
winetricks directx9
После того, как вы все выполнили, просто запустите любой Windows инсталлятор при помощи Wine и дальше придерживайтесь инструкциям.
Как смонтировать ISO образ в Linux ?
Смонтировать ISO образ в Linux Mint можно двумя способами: при помощи графических утилит (например, AcetoneISO) или через консоль. Удобнее на мой взгляд, второй способ. Будем рассматривать его.
Откройте терминал. Теперь, чтобы примонтировать iso образ в Linux Mint нужно выполнить несколько команд:
1. sudo mkdir /media/myiso - Создаем новую директорию /media/myiso в корневой папке. В нее мы будем монтировать образ.
2. sudo modprobe loop - Подгружаем требуемый модуль.
3. sudo mount "Путь к образу" /media/myiso/ -t iso9660 -o loop - Монтируем сам образ.
Итак, мы примонтировали iso образ в директорию /media/myiso. Вы можете просмотреть ее содержимое в файловом менеджере.
Чтобы размонтировать (отключить), выполните команду:
sudo umount /media/myiso/
Правда ли, что работа в Linux — это работа в консоли?
Нет. После установки, пользователь сразу попадает в графическую среду, которая очень проста и понятна даже для пользователей, которые раньше работали только в операционной системе Windows. В Linux пользователь может полноценно работать, не прибегая к консоли, однако её использование позволит более эффективно решать некоторые задачи.
Можно ли поставить эту систему рядом с Windows на одном жестком диске ?
Да, можно. Конфликтов быть не должно.
Чем Linux лучше Windows ?
Во-первых, Linux полностью бесплатна, в отличии от Windows. Конечно, понятно, что мало кто из нас тут, на руторе, пользуется лицензионной Windows, но все же, приятнее пользовать легальной системой. К тому же, с таблетками возиться не придется. Во-вторых открытая модель разработки ядра Linux, подтолкнула исследования в безопасности и управлении пакетами ПО, вследствие чего вирусов для десткопных систем, основанных на Linux, пока что нет. В третьих, Linux системы в разы менее требовательны к ресурсам компьютера, что снижает нагрузку на аппаратуру, "продлевая ей жизнь", и выделяет больше пространства для других задач.
Как устанавливать софт в графическом режиме?
Пуск-->Менеджер программ(на левой панели)
скачать Linux Mint 16 "Petra" Cinnamon [21.12] (2013) PC
[/c]
Категория: Утилиты
|