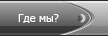Я думаю, все вы видели работы по обработке глаз в стиле фентази. Сегодня я покажу вам основы подобной обработки в Photoshop. 1. Во первых нам нужна пара глаз для обработки. Я нашел эту красавицу. Скачайте изображение и откройте в Photoshop.
Нажмите для увеличения 2. Первым делом создадим эффект свечения. С помощью elliptical_marquee создайте выделения вокруг зрачков, Select > Modify > Feather с радиусом 20px. 3. Ctrl+C, Ctrl+V чтобы выделенная область оказалась на отдельном слое (можно обойтись ctrl+J прим. переводчика), меняем режим смешивания слоя на Screen. Дублируем слой 3 раза, получаем такой эффект: 4. Создаем корректирующий слой Curves и в синем и зеленом каналах гнем кривую таким образом: Затем корректирующий слой Levels с этими значениями 20, 0.84, 255. 5. Создайте новый слой, назовите его "Face Color". Мягкой круглой кистью диаметром 200рх цветом #45ADCA закрашиваем области ниже обоих глаз, режим смешивания слоя меняем на Soft Light. 6. Откройте панель Brushes и установите для кисти эти настройки: Создайте новый слой, назовите его "Glitter". Кисточкой размером 3px белого цвета красим по синей области, создавая эффект блесток. Правый клик по слою "Glitter", выбираем Blending Options где переходим к Outer Glow. Все настройки оставляем по умолчанию. 7. Повторите предыдущий шаг, создав блестки на ресницах. 8. Следующий шаг достаточно произвольный. Добавьте на лицо узоры, какие захотите. Например я использовал кисти с цветами. Узоры не должны попадать на глаза! 9. Объедините все узоры в один слой, переходим к Image > Adjustment > Hue/Saturation, ставим Lightness = -100, тем самым делая все узоры черными. Режим смешивания слоя ставим Soft Light, переходим к Filter > Blur > Gaussian Blur, радиус 2рх. 10. Создаем корректирующий слой Exposure с этими настройками: Корректирующий слой Levels с этими значениями: 15, 1, 255. Вот и всё! Просто и со вкусом. Я уверен, что у вас получится лучше, экспериментируйте!
Категория: уроки для фотошопа (Photoshop)
|