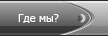В этом уроке для новичков Вы узнаете, как создать яркую трехмерную компиляцию листка из единственной двухмерной фотографии. Давайте развлечемся, создавая такой-вот листик! Шаг 1
Для начала вам необходимо найти фотографию с текстурой листка. Я выбрал эту фотографию фотографа Caleb Kimbrough: Шаг 2
В фотошопе создайте новый документ с белым фоном и загрузите свою текстуру. Выделите ее инcтрументом прямоугольного выделения и нажмите Сtrl+T, кликните правой кнопкой мышки в поле трансформации и во всплывшем меню выберите пункт Warp. Я подписал для вас каждый угол, поскольку мы будем с ними работать: Шаг 3
Теперь, когда у ваш слой находится в режиме деформации, щелкните и потяните за угол "А" вниз на 1/3 Вашей сетки. Шаг 4
Теперь щелкните и потяните за узелок угла "С" на 1/3 Вашей сетки. Наша текстура начинает приобретать узнаваемую форму: Шаг 5
У каждого угла есть 2 управляющих узла, которые Вы можете двигать, дабы управлять деформацией. Потяните за нижний узелок угла "А", так как показано ниже: Шаг 6
Вы должны придать листику более острый кончик. Приблизительно как у меня. Когда настроите - нажмите Enter для подтверждения деформации: Шаг 7
После несеольки последних действий вы получили осрый кончик у листка. Однако, Ваш уголок может быть немного выгнутым после Деформации. При помощи инструмента Polygonal Laso (L), выделите лишний участок края и нажмите клавишу DELETE: Шаг 8
Давайте перейдем к другому концу листка. Снова воспользуйтесь возможностью деформации (см. Шаг 2), и патяните за уголок "D", как показано на картине ниже. Оба регулирующих узелка должны быть паралельными: Шаг 9
Повторите тож есамое для точки "В". Кроме того, если хотите, можете изменить немного форму листка, вновь применив для готовой формы листка деформацию (Warp), и двигая внутри сетки: Шаг 10
Добавте листку немного перспективы, нажмите Ctrl+T и удерживая Alt+Shift, потяните верхний правый угол немного левее: Шаг 11
Чтобы сделать загиб края листка, выделите только левую его половину. Потом активизируйте деформацию Free Transform > Warp. Это позволит Вам работать только с нужной нам левой половиной листка, не деформируя правую. Только будте внимательны и не перемещайте те точки - которые находятся в контакте с правой стороной листка, поскольку это приведет к разрыву между ними: Шаг 12
После приминения дефомации и нсятия выделения Ctrl+D, дублируйте этот слой со своим листком и переместите этот слой ниже оригинального слоя. Немного деформируйте его, для некоторого различия между ними. Повторите эти дествия несколько раз: Шаг 13
Для каждого такого слоя вы можете добавить тень через стили слоя - дважды щелкните на слое и в появившемся окне поставте галочку на против Drop Shadow. Отрегулируйте соответсвтенно для листка и придания глубины прараметры Расстояния, Размера, и непрозрачности (Distance, Size, Opacity). Чем растояние тени у вас больше и смазанней края - тем ниже будет казатся тот листок, который находится непосредственно под отбрасывающим тень. Чем листик ближе к верхнему - тем тень должна быть четче по краю и имень меньшее расстояние: Шаг 14
Затем я добавил легкий обьем - Bevel and Emboss. Это не очень хороший способ для создания обьема - но зато очень быстрый. Щелкните дважды на слое и поставте галочку напротив надписи Bevel and Emboss и установите следущие параметры:
Depth = 100%;
Size = 65px;
Soften = 0px;
еще Вы можете понизить Opacity для Highlight Mode, также как и для Shadow Mode: Шаг 15
Вы можете добавить всему изображению глубины. Чтобы сделать это используйте простой фильтр Gaussian Blur. Выберите листок, что расположенный пониже остальных. Правый клик по его слою и в появившемся меню выберите Convert to Smart Object. Теперь примените Filter > Blur > Gaussian Blur с размером в 2.6 пиксела. Smart Object позволит Вам изменять параметры настройки примененных фильтров когда угодно, как будто в первый раз для этого изображения. Повторите это с некоторыми нижними листьями, но уменьшайте силу фильтра, поскольку листья становятся ближе к верхнему листку, а он у нас находится в фокусе. Вы можете также использовать маску слоя для частично маскирования действия Фильтра на Smart Object: Финальное Изображение Ну вот Вы и добились успеха - быстро и легко. Вы можете немного поиграть с этими листьями и сделать их много, разных типов и расположения. Я надеюсь, что Вам понравился урок. Половина которого заключалась в забаве с инструментом Деформации: ОРИГИНАЛ ФОТКИ http://www.flickr.com/photos/calebkimbrough/3586784045/sizes/l/in/set-72157619116488788/
Категория: уроки для фотошопа (Photoshop)
|